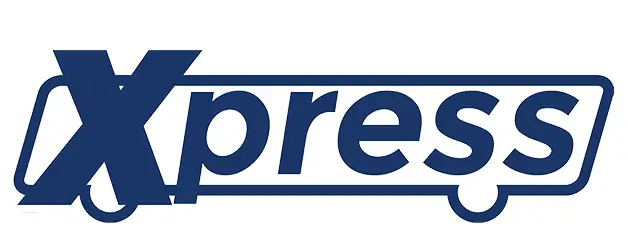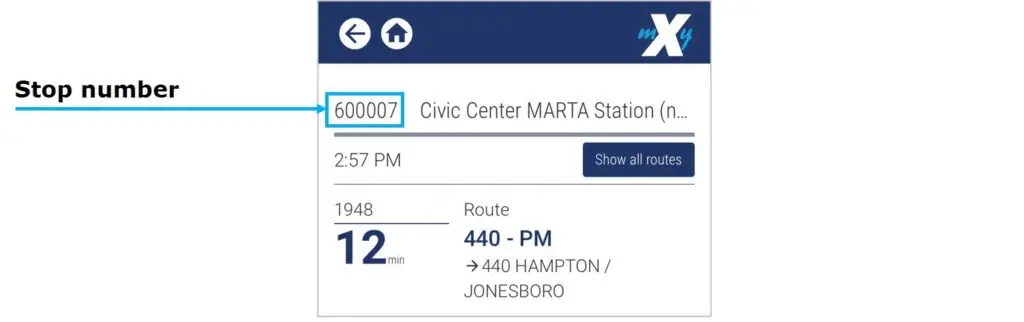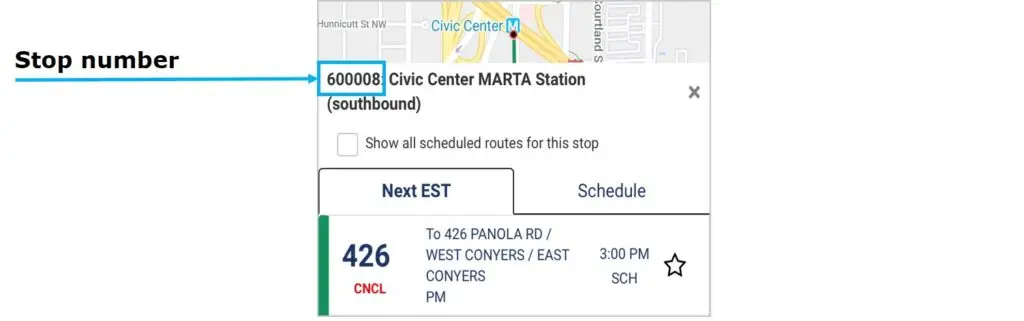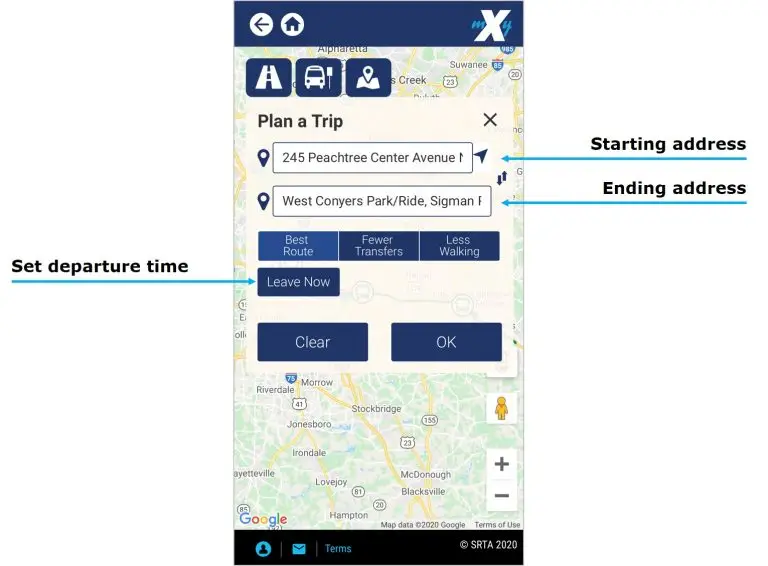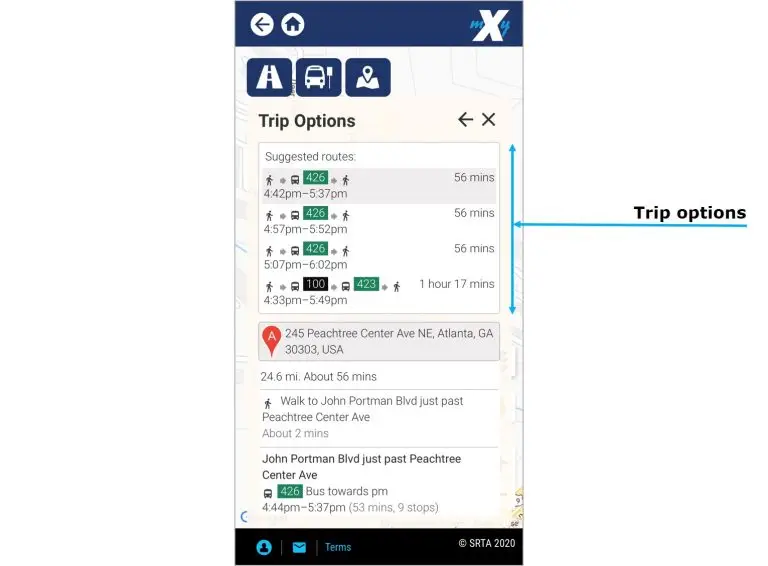MyXpress 2.0 FAQ
Home » MyXpress 2.0 FAQ
Getting Started
Download myXpress 2.0 app on your phone
Download myXpress 2.0 app on your phone
Simply search for myXpress 2.0 in the Apple App store and Android Google Play. Or click the buttons below…
App Help Tour
App Help Tour
When you navigate to the Home Page for the first time, the app/website displays the first in a series of pop-ups with basic information about using its features.
You can tap the Next Button to get more information as you scroll through a series of instructions for the website/App.
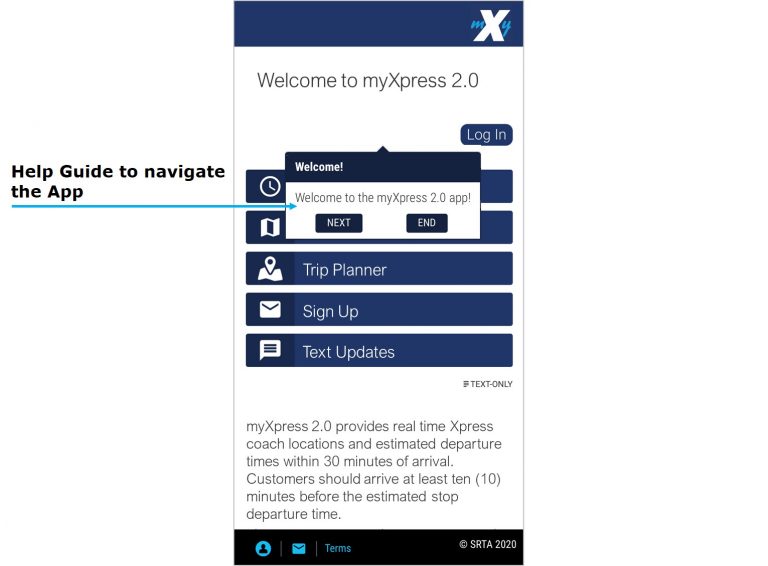
If you do not want to see the pop-ups and permanently hide the popups:
- Tap End, and check the checkbox labeled Don’t Show Again displays.
- Tap End again.
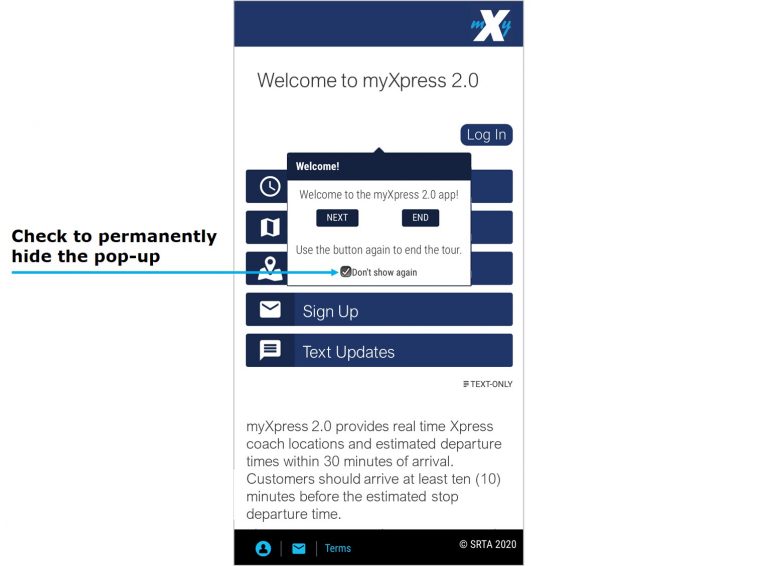
Home Page
Home Page
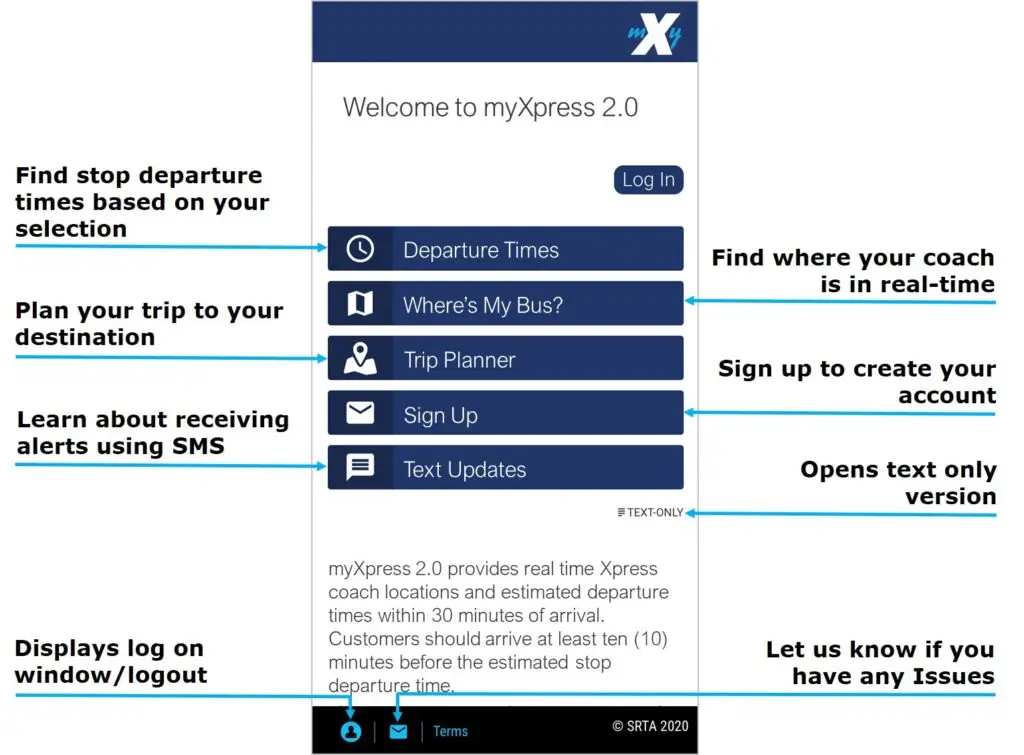
If you scroll up, you will see link to Frequently Asked Question and email link to provide your feedback.
Click here to access the text only version of the app.
Departure Times
Departure Times
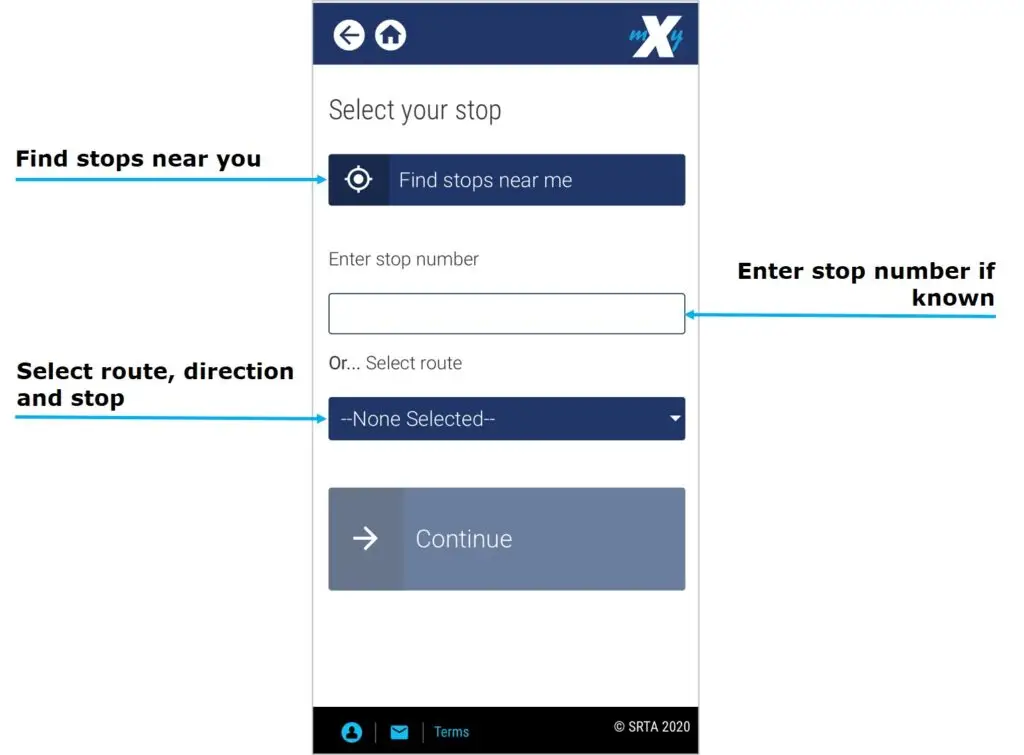
Where's My Bus
Where's My Bus
The Where’s My Bus? displays a detailed, real-time display of the service area and provides departure data for Xpress service.
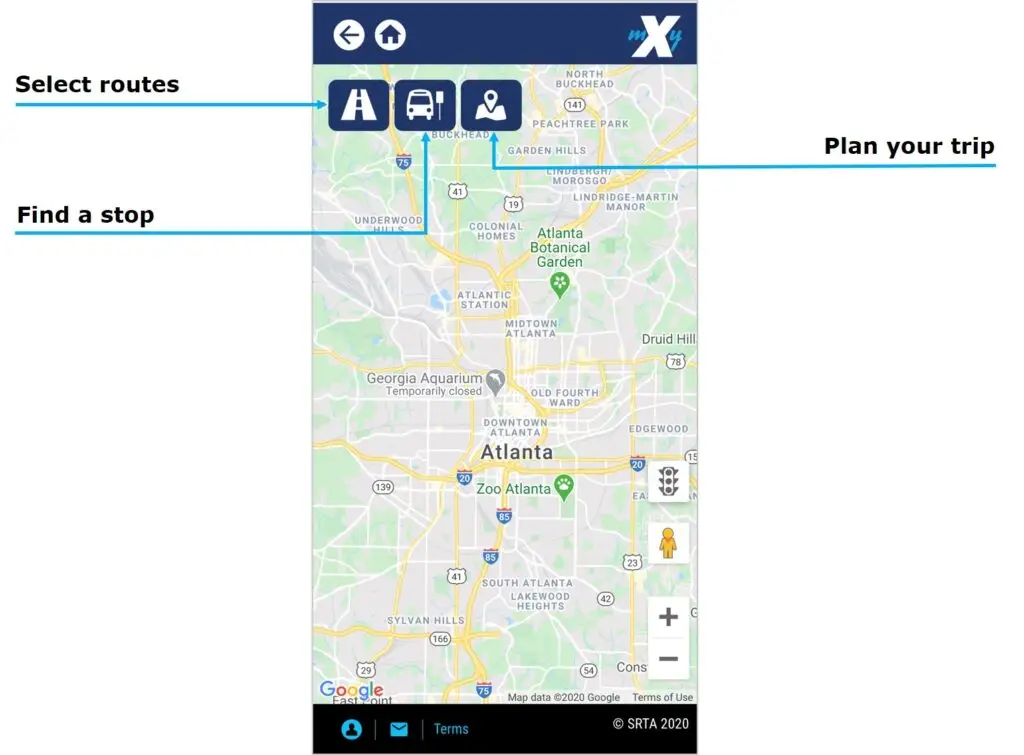
Trip Planner
Trip Planner
You can plan and route your trip from end to end using the Trip Planner. By entering addresses for the start and end of a trip, you can access a map showing their route, reference the vehicles/trains you will need to take, and calculate approximately how long the trip will be, both in mileage and time.
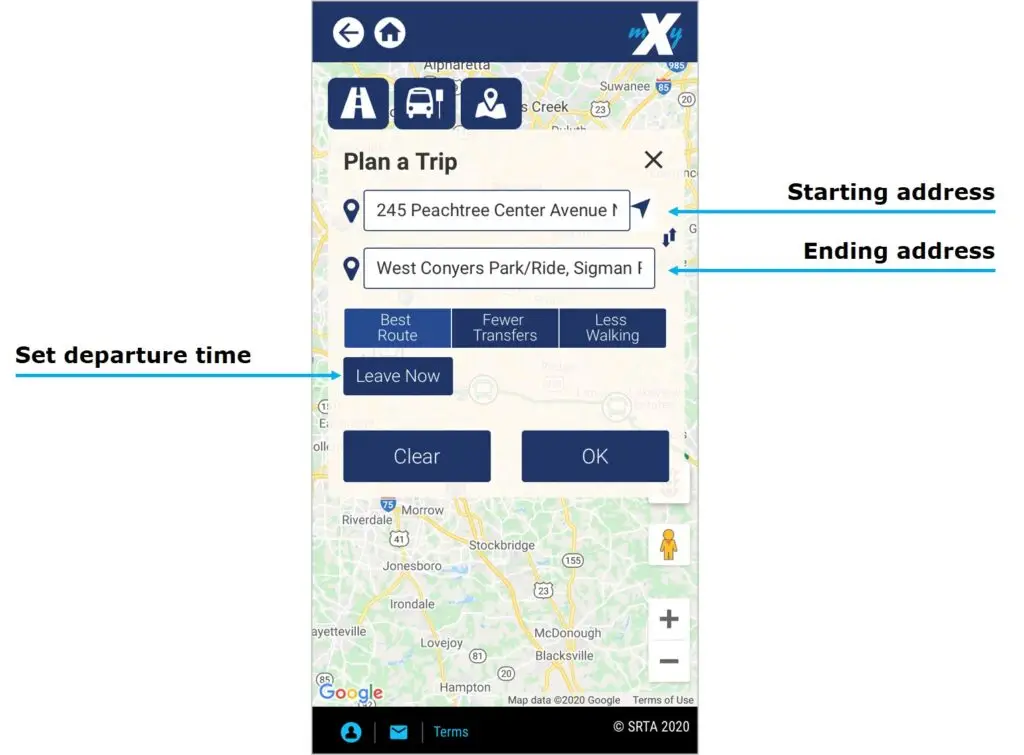
Sign Up
Sign Up
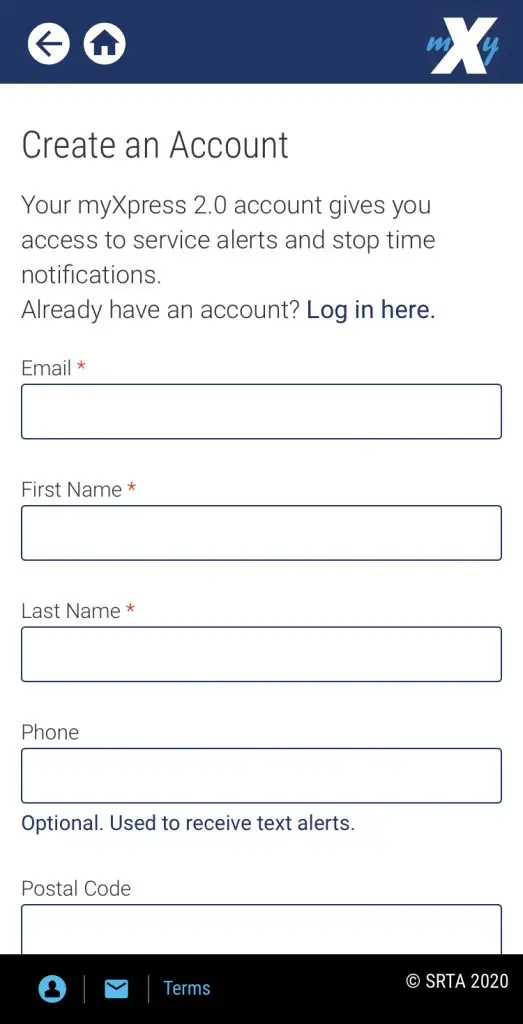
Check Departure Times
Check Departure Times
- Tap Departure Times Button.
- Enter Stop Number if you know the Stop ID.
- Choose your Route and Direction
- Choose your Stop
- You will see departure times for the next coaches expected to arrive at the selected stop.
Accessing myXpress 2.0 from a web browser
Accessing myXpress 2.0 from a web browser
You can access the myXpress 2.0 Website by entering myxpress2.xpressga.com in your internet browser.
myXpress 2.0 App vs. the Website
myXpress 2.0 App vs. the Website
Manage Account, Favorite, and Alerts
Your myXpress 2.0 Account
Your myXpress 2.0 Account
Having a myXpress 2.0 account will make it easier to use your app. Creating account is optional.
Users with accounts can select one or more routes or stops for the application to monitor and set alerts to receive email and/or text notification for those routes and stops. Alerts can be set for your desired routes, stops and service bulletins to alert you about any service disruption in the system.
Creating Your myXpress 2.0 Account
Creating Your myXpress 2.0 Account
Creating an account is optional; with an account you may receive selected alerts.
- Tap Sign Up.
- Fill in the detail, provide mobile phone # for SMS alerts. Fields marked with an asterix are mandatory.
- Agree to terms of condition and tap Create New Account.
- A pop-up screen will appear with instruction to verify the user.
- Follow the email instruction to activate your account. You will also receive a text from 414-11 to confirm your text message alerts.
Logging in to Your Account
Logging in to Your Account
- Tap Log in Button on top right.
- Enter your registered email address and password
- Check Remember me if you want the system to save the credentials.
- Tap Log in Button.
- When you log in, additional options display in Home Page namely Favorites, My Account and Alerts.
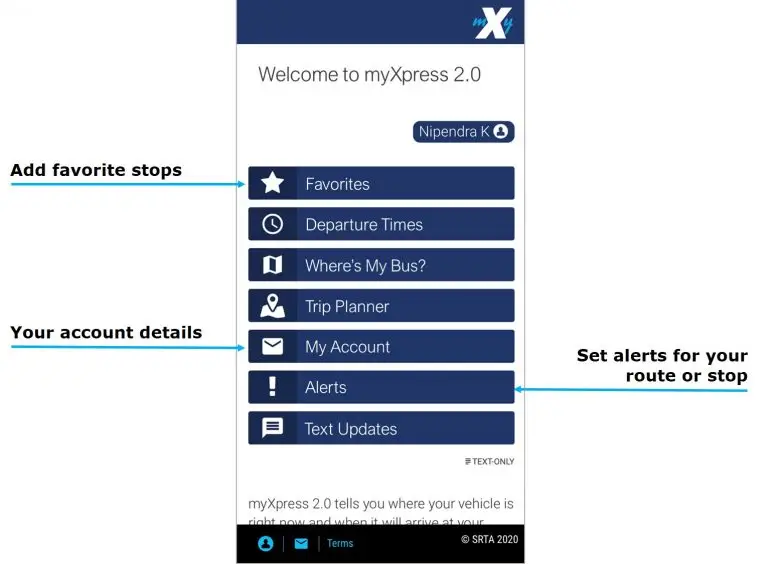
How to Sign Out of Your Account
How to Sign Out of Your Account
- Tap the user icon.

- Tap Log Out.
How to Add Your Favorite Stops
How to Add Your Favorite Stops
To enable this feature, users should create account and log in.
- Tap Favorites from Home Screen.
- Under Add a Favorite, select a route.
- Select the direction you will be traveling.
- Select the stop.
- Click the Add Favorite button.
How to Create Alerts for Your Route and/or Stop?
How to Create Alerts for Your Route and/or Stop
To enable this feature, users should create account and log in.
- Tap Alerts from your Home Screen.
- Check if Sending Alerts is enable or not. Toggle switch to enable/disable the alerts.
- Check appropriate option for Service Bulletin. Service Bulletin may include general or system-wide service bulletins currently in effect.
- Tap Add Stop which offers the option of selecting a stop by number or selecting from a series of pick lists to find your stop.
- Select your preference for delivery method for system to send you the alerts. You can select:
- Exact time to receive alerts
- Select how system will send alerts
If you want alerts to be send multiple times, enable Repeat which will give option to select the repeat frequencies followed by option to enter time by which the alerts should stop.
Lastly, select the days of the week during which you want to receive alerts.
When all data has been entered, tap the Save button. Your alerts have been saved and system will send alerts through your preferred delivery method based on the timing you have set.
Service Bulletins
Service Bulletins
myXpress 2.0 displays Service Bulletins to alert you to conditions impacting service.
Route/Stop Bulletins
Route-Specific or Stop-Specific service bulletins are displayed in the Departure Times and Where’s My Bus? window when the route or stop to which they apply is one of your route/direction/stop selections. For example, a service bulletin created just for Route 416 will be displayed in this field only if you select a stop on Route 416 for which to view departure times.
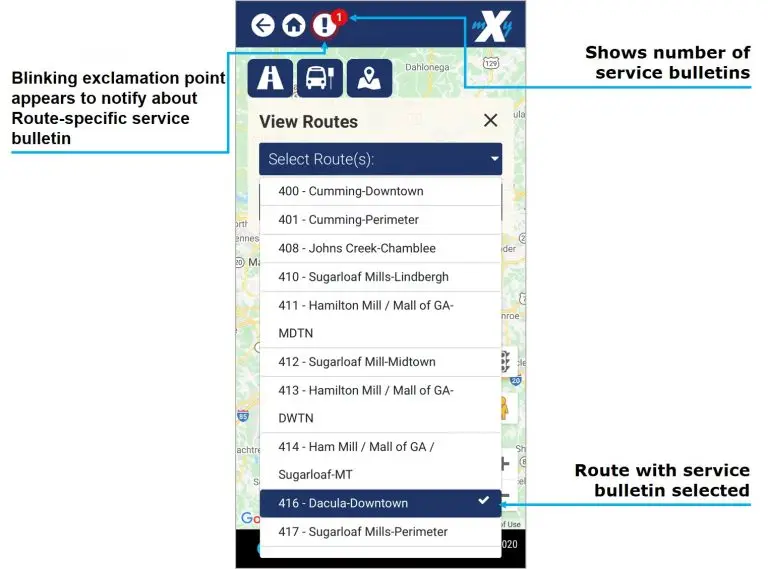
Detour Bulletins
The app and website also display detours when conditions require a coach to travel on streets that are not on its regularly scheduled route. The detour service bulletins are Route/Stop – Specific service bulletins and are not displayed unless the route or stop selected has a detour pertaining to it.
If you selected a route with service bulletin through View Routes ![]()
you would see a blinking Exclamation point icon  displayed in Where’s My Bus? Window next to home icon
displayed in Where’s My Bus? Window next to home icon ![]() .
.
For example, Xpress has set a detour on Route 416 – Dacula – Downtown due to ongoing construction.
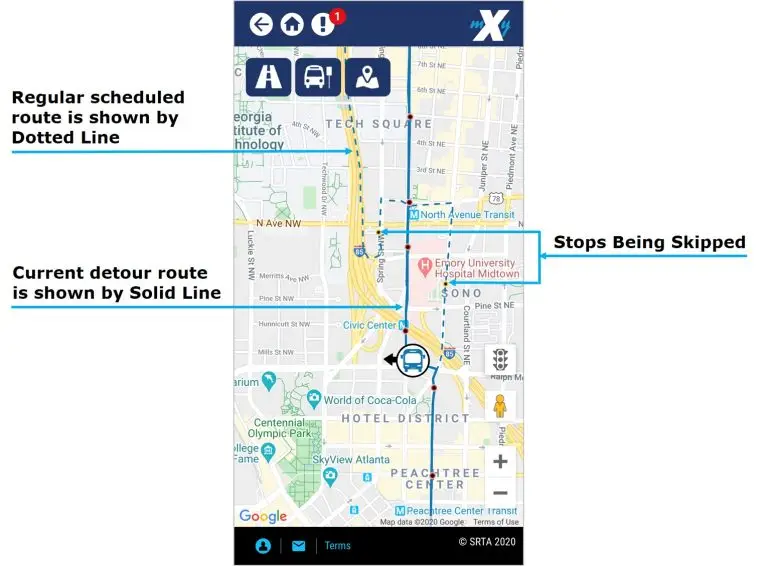
System-wide Bulletins
System-Wide service bulletins are displayed regardless of your selections and will appear in the field with any route-specific or stop-specific ones.
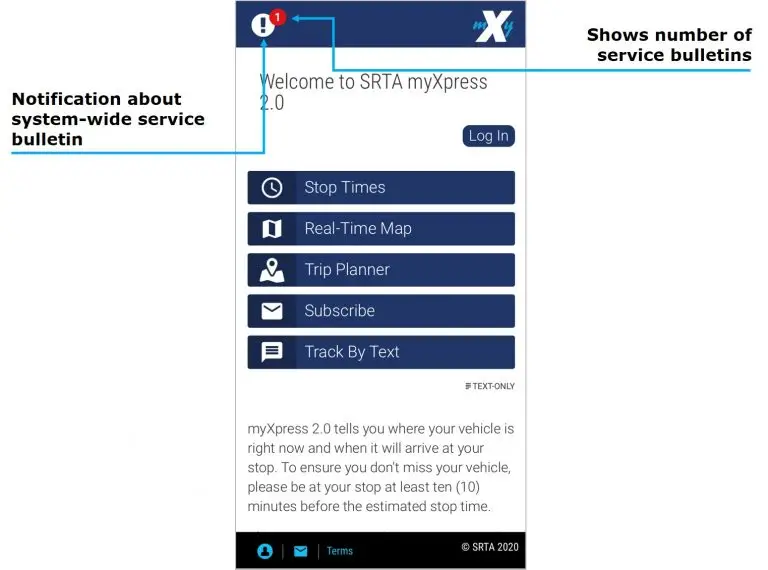
Tracking a Coach
Viewing Published Route Schedules
Viewing Published Route Schedules
- Tap Where’s my Bus? Button.
- Tap the Find a Stop icon at top left.

- Select your route, direction and Stop.
- You will see all the routes passing through that stop and their departure times.
- Tap Schedule
Find Stop Number
Find Stop Number
The fastest way for a user to navigate in app is to know the stop number beforehand and enter it to display the stop’s information. There are two ways to find a stop number on this app:
1. Using the series of pick lists on the Departure Times page to select a stop and display the estimated departure times.
Find Your Nearest Stop
Find Your Nearest Stop
1. Tap Departure Times button.
2. Tap Find Stops Near Me button.
3. Accept the permission to allow the app to use your current location.
4. Any stops or park & ride location within 2 miles radius will be displayed.
5. If no stops are displayed, use Trip Planner to plan your trip.
Using Where's My Bus? for Stop Information
Using Where's My Bus? for Stop Information
There are three ways to select stops for which to get information using Where’s My Bus? button.
1. Using View Routes icon.
Tap View Routes icon on Top left.![]()
Select route(s) from a pick list. Up to ten routes can be displayed. The routes display on the map.
Tap on any on one of the dots on the map representing a bus stop.
2. Using Find a Stop icon.
Tap the Find a Stop icon at top left.![]()
Select your route, direction and Stop.
Tap OK.
The stop displays with bus departure information on the map.
3. Using Stop Number
The fastest way for a user to navigate in the app is to know the stop number beforehand and enter it to display the stop’s information.
Tap the Find a Stop icon at top left.
Provide Stop number in Enter Stop number.
Tap OK.
Plan Your Trip
Plan Your Trip
You can plan and route your trip from end to end using the Trip Planner. By entering addresses for the start and end of a trip, you can access a map showing their route, reference the vehicles/trains you will need to take, and calculate approximately how long the trip will be, both in mileage and time.
1. Tap Trip Planner button.
2. Enter the starting address (or Point A) in the top field and the ending address (or Point B) in the bottom field.
Track Your Coach on the Street Mapcx
How to Create Alerts for Your Route and/or Stop
To enable this feature, users should create account and log in.
- Tap Alerts from your Home Screen.
- Check if Sending Alerts is enable or not. Toggle switch to enable/disable the alerts.
- Check appropriate option for Service Bulletin. Service Bulletin may include general or system-wide service bulletins currently in effect.
- Tap Add Stop which offers the option of selecting a stop by number or selecting from a series of pick lists to find your stop.
- Select your preference for delivery method for system to send you the alerts. You can select:
- Exact time to receive alerts
- Select how system will send alerts
If you want alerts to be send multiple times, enable Repeat which will give option to select the repeat frequencies followed by option to enter time by which the alerts should stop.
Lastly, select the days of the week during which you want to receive alerts.
When all data has been entered, tap the Save button. Your alerts have been saved and system will send alerts through your preferred delivery method based on the timing you have set.
Troubleshooting
Resetting Lost Passwords
Resetting Lost Passwords
Location Services
Location Services
Help Us Improve
Help Us Improve
We strive for continuous improvement and welcome your feedback.
For myXpress 2.0 app feedback please email us at [email protected], with a short description of your comments. Screen shots are appreciated.